Introduction
In this project we are going to build a notepad application using core java, Swing and AWT. For running this project, copy the source code and save it as Notepad.java and run as java application.
Snapshot of the application
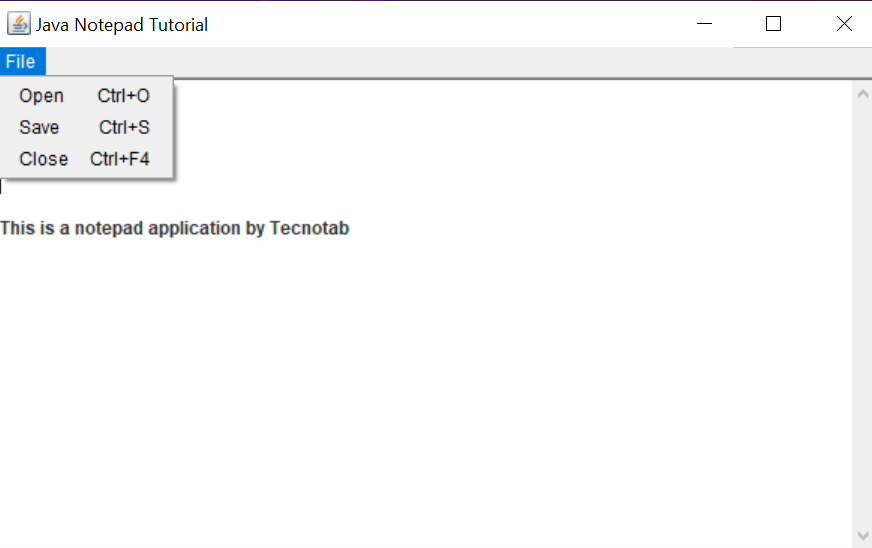
Source code (Notepad.java)
package sourcecode; import java.awt.BorderLayout; import java.awt.Font; import java.awt.Menu; import java.awt.MenuBar; import java.awt.MenuItem; import java.awt.MenuShortcut; import java.awt.TextArea; import java.awt.event.ActionEvent; import java.awt.event.ActionListener; import java.awt.event.KeyEvent; import java.io.BufferedWriter; import java.io.FileReader; import java.io.FileWriter; import java.util.Scanner; import javax.swing.JFileChooser; import javax.swing.JFrame; public class Notepad extends JFrame implements ActionListener { private TextArea textArea = new TextArea("", 0,0, TextArea.SCROLLBARS_VERTICAL_ONLY); private MenuBar menuBar = new MenuBar(); // first, create a MenuBar item private Menu file = new Menu(); // our File menu // what's going in File? let's see... private MenuItem openFile = new MenuItem(); // an open option private MenuItem saveFile = new MenuItem(); // a save option private MenuItem close = new MenuItem(); // and a close option! public Notepad() { this.setSize(500, 300); // set the initial size of the window this.setTitle("Java Notepad Tutorial"); // set the title of the window setDefaultCloseOperation(EXIT_ON_CLOSE); // set the default close operation (exit when it gets closed) this.textArea.setFont(new Font("Century Gothic", Font.BOLD, 12)); // set a default font for the TextArea // this is why we didn't have to worry about the size of the TextArea! this.getContentPane().setLayout(new BorderLayout()); // the BorderLayout bit makes it fill it automatically this.getContentPane().add(textArea); // add our menu bar into the GUI this.setMenuBar(this.menuBar); this.menuBar.add(this.file); // we'll configure this later // first off, the design of the menuBar itself. Pretty simple, all we need to do // is add a couple of menus, which will be populated later on this.file.setLabel("File"); // now it's time to work with the menu. I'm only going to add a basic File menu // but you could add more! // now we can start working on the content of the menu~ this gets a little repetitive, // so please bare with me! // time for the repetitive stuff. let's add the "Open" option this.openFile.setLabel("Open"); // set the label of the menu item this.openFile.addActionListener(this); // add an action listener (so we know when it's been clicked this.openFile.setShortcut(new MenuShortcut(KeyEvent.VK_O, false)); // set a keyboard shortcut this.file.add(this.openFile); // add it to the "File" menu // and the save... this.saveFile.setLabel("Save"); this.saveFile.addActionListener(this); this.saveFile.setShortcut(new MenuShortcut(KeyEvent.VK_S, false)); this.file.add(this.saveFile); // and finally, the close option this.close.setLabel("Close"); // along with our "CTRL+F4" shortcut to close the window, we also have // the default closer, as stated at the beginning of this tutorial. // this means that we actually have TWO shortcuts to close: // 1) the default close operation (example, Alt+F4 on Windows) // 2) CTRL+F4, which we are about to define now: (this one will appear in the label) this.close.setShortcut(new MenuShortcut(KeyEvent.VK_F4, false)); this.close.addActionListener(this); this.file.add(this.close); } public void actionPerformed (ActionEvent e) { // if the source of the event was our "close" option if (e.getSource() == this.close) this.dispose(); // dispose all resources and close the application // if the source was the "open" option else if (e.getSource() == this.openFile) { JFileChooser open = new JFileChooser(); // open up a file chooser (a dialog for the user to browse files to open) int option = open.showOpenDialog(this); // get the option that the user selected (approve or cancel) // NOTE: because we are OPENing a file, we call showOpenDialog~ // if the user clicked OK, we have "APPROVE_OPTION" // so we want to open the file if (option == JFileChooser.APPROVE_OPTION) { this.textArea.setText(""); // clear the TextArea before applying the file contents try { // create a scanner to read the file (getSelectedFile().getPath() will get the path to the file) Scanner scan = new Scanner(new FileReader(open.getSelectedFile().getPath())); while (scan.hasNext()) // while there's still something to read this.textArea.append(scan.nextLine() + "\n"); // append the line to the TextArea } catch (Exception ex) { // catch any exceptions, and... // ...write to the debug console System.out.println(ex.getMessage()); } } } // and lastly, if the source of the event was the "save" option else if (e.getSource() == this.saveFile) { JFileChooser save = new JFileChooser(); // again, open a file chooser int option = save.showSaveDialog(this); // similar to the open file, only this time we call // showSaveDialog instead of showOpenDialog // if the user clicked OK (and not cancel) if (option == JFileChooser.APPROVE_OPTION) { try { // create a buffered writer to write to a file BufferedWriter out = new BufferedWriter(new FileWriter(save.getSelectedFile().getPath())); out.write(this.textArea.getText()); // write the contents of the TextArea to the file out.close(); // close the file stream } catch (Exception ex) { // again, catch any exceptions and... // ...write to the debug console System.out.println(ex.getMessage()); } } } } // the main method, for actually creating our notepad and setting it to visible. public static void main(String args[]) { Notepad app = new Notepad(); app.setVisible(true); } }